Изменение формы огибающей перетаскиванием ее узлов
Рисунок 11.4. Изменение формы огибающей перетаскиванием ее узлов
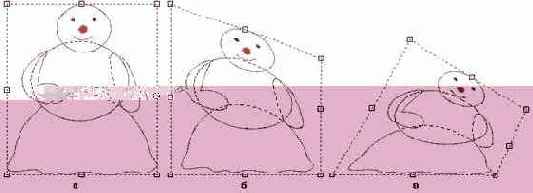
На Рисунок 11.4, а представлена группа объектов сразу же после добавления простейшей огибающей в виде прямоугольника с режимом редактирования Straight Line (Прямая). Добавление огибающей само по себе не изменило формы объекта, хотя на экране стали отображаться части контурных линий, перекрытых другими объектами группы. На Рисунок 11.4, б правый верхний угол огибающей перетащен вниз, а на Рисунок 11.4, о вправо и вниз перетащены сразу два верхних угловых узла огибающей.
Способы перемещения узлов огибающей зависят от того, какой для нее назначен режим редактирования. Если это режим Unconstrained (Кривая), который назначается CorelDRAW по умолчанию, имеется возможность одновременного перемещения нескольких узлов в одном направлении на одинаковое расстояние. При других режимах редактирования это возможно только для пары противоположных узлов.
Чтобы одновременно переместить несколько узлов, требуется следующая процедура.
1. Выберите инструмент Interactive Envelope (Интерактивная огибающая).
2. Щелкните на объекте, заключенном в огибающую, чтобы выделить ее.
3. При необходимости переведите огибающую в нужный режим редактирования, щелкнув на кнопке Unconstrained (Кривая) панели атрибутов.
4. Выделите перемещаемые узлы последовательными щелчками мыши при нажатой клавише Shift или растянув вокруг них рамку выделения.
5. Перетащите мышью любой из выделенных узлов — по мере его перемещения все выделенные узлы будут перемещаться в том же направлении на то же расстояние.
Примечание 1
Примечание 1
CorelDRAW изменяет форму заключенного в огибающую объекта только после окончания текущей операции редактирования огибающей — в нашем случае, перемещения узлов.